Searching for and choosing packages to download
See Details
Table of contents
You can use the npm search bar to find packages to use in your projects. The search is performed using content from the package's title, description, readme, and keywords and is powered by opensearch. Search results are displayed based on keyword matching from the package's title, description, readme, and keywords. No subjective ranking criteria are applied, except for a minimal boost to deprioritize spammy or entirely new packages, aiming to maintain a neutral stance towards all other packages.
Searching for a package
-
In the search bar, type a search term and press Enter. As you type, possible choices will appear.
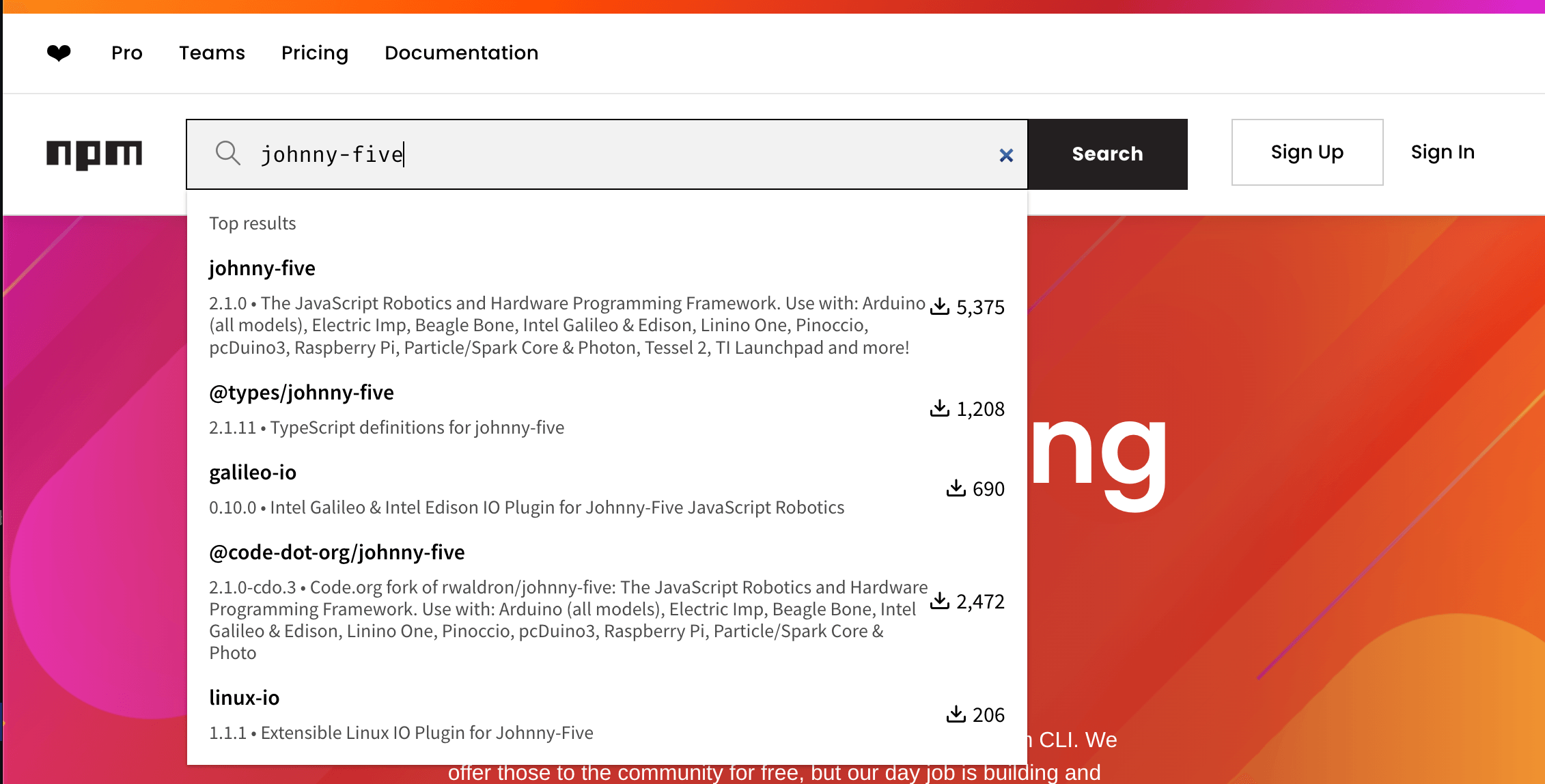
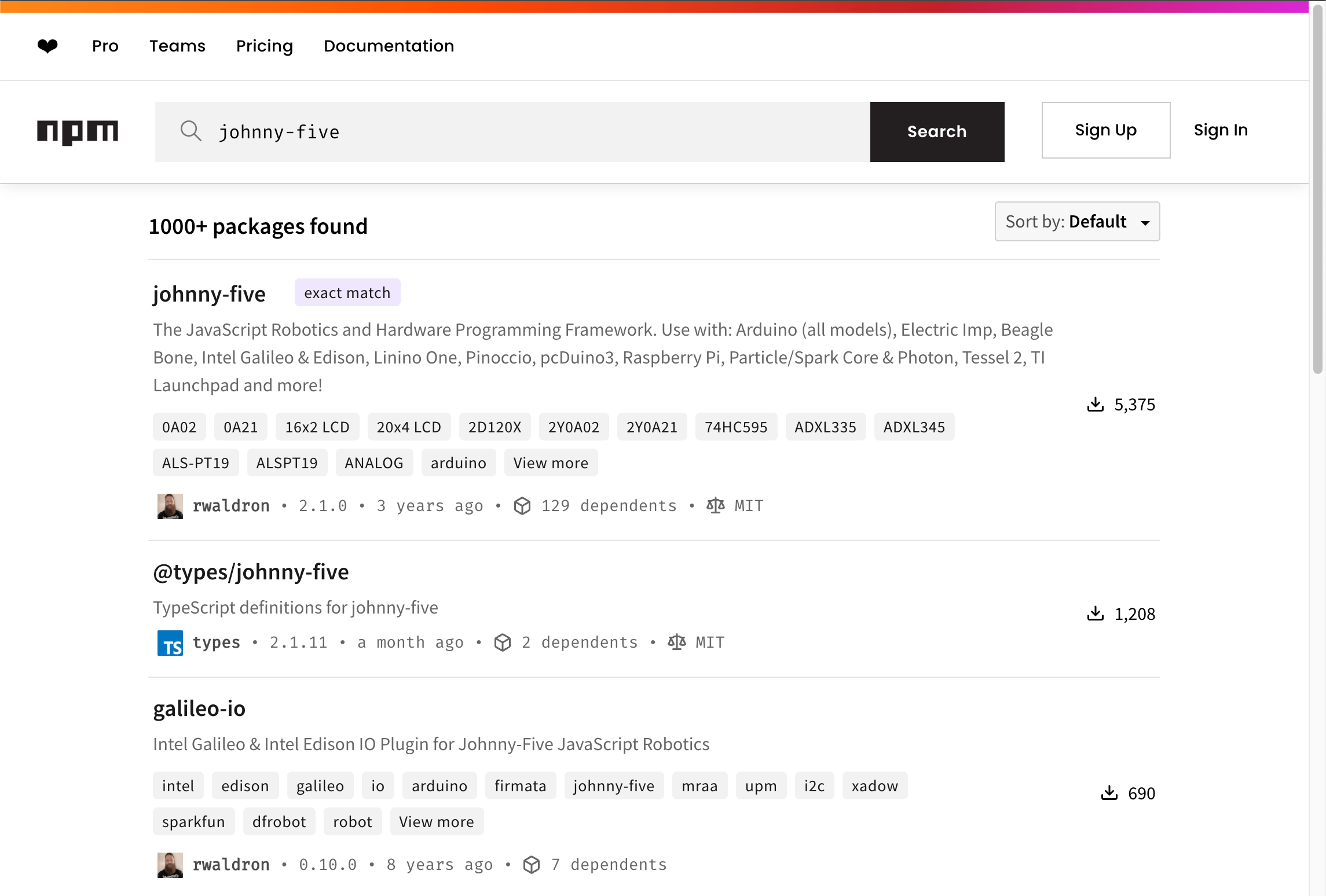
-
The results display an approximate count of packages found, accompanied by a dropdown menu for sorting options. Users can refine their search by choosing from sorting methods such as keyword matching (Default), download counts, most dependents, and last published date.
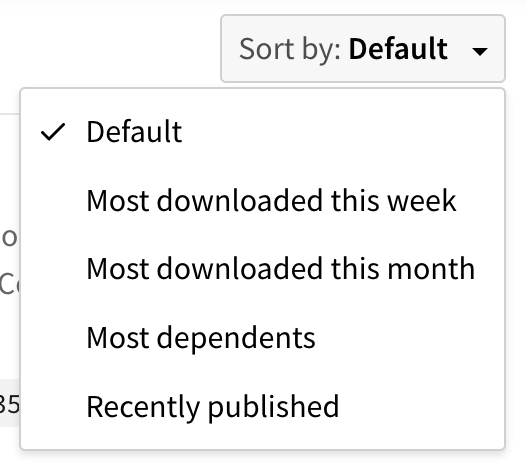
-
In the package search results list, click the name of the package.
Package provenance
When packages have been published with provenance, you can:
- Verify where and how a package was published.
- Validate that an authorized user published a package.
You can use this information to audit packages and determine whether or not you want to consume them. For more information about npm provenance, see "About npm provenance."
To view provenance information for a package in the npm registry:
-
In the npm registry, navigate to a package.
-
On the package's page, in the Version field to the right of the README, look for a green check mark. If there is a green check mark, this means the package was published with provenance.
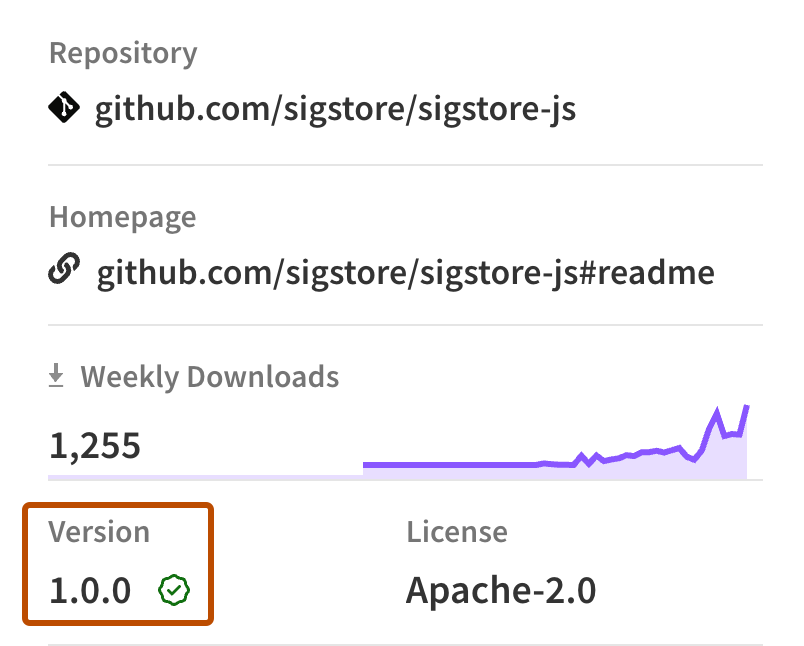
-
Click on the check mark, then click View more details.
-
View the following information for the package:
- Build Environment: The environment used to build the package.
- Build Summary: A link to the workflow run that built the package.
- Source Commit: A link to the commit the package was built from.
- Build File: A link to the workflow file used to build the package.
- Public Ledger: A link to a transparency log entry attesting an authorized user published the package.
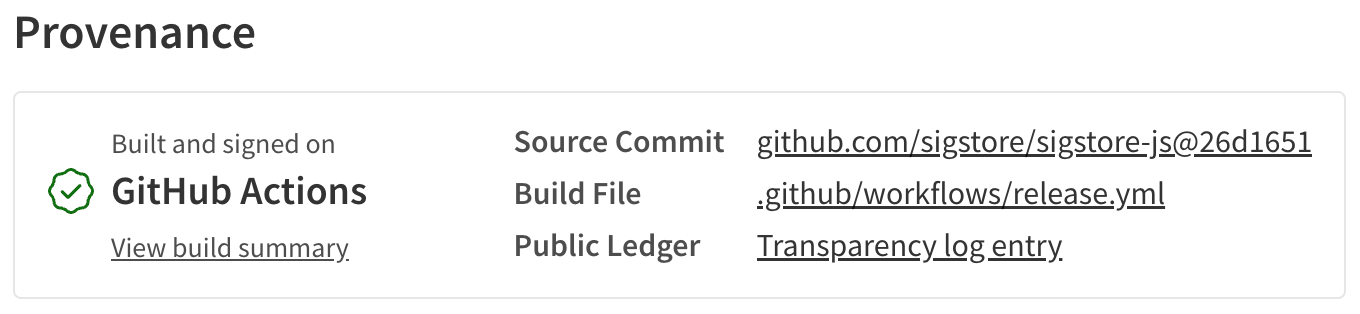
Note: Whenever you access a package's provenance information on npmjs.com, the linked source commit and repository are checked by npm. If the linked source commit or repository cannot be found, an error message will appear at the top of the page and alongside the provenance information. This is to inform you that the provenance for this package can no longer be established, which may occur when a repository is deleted or made private.
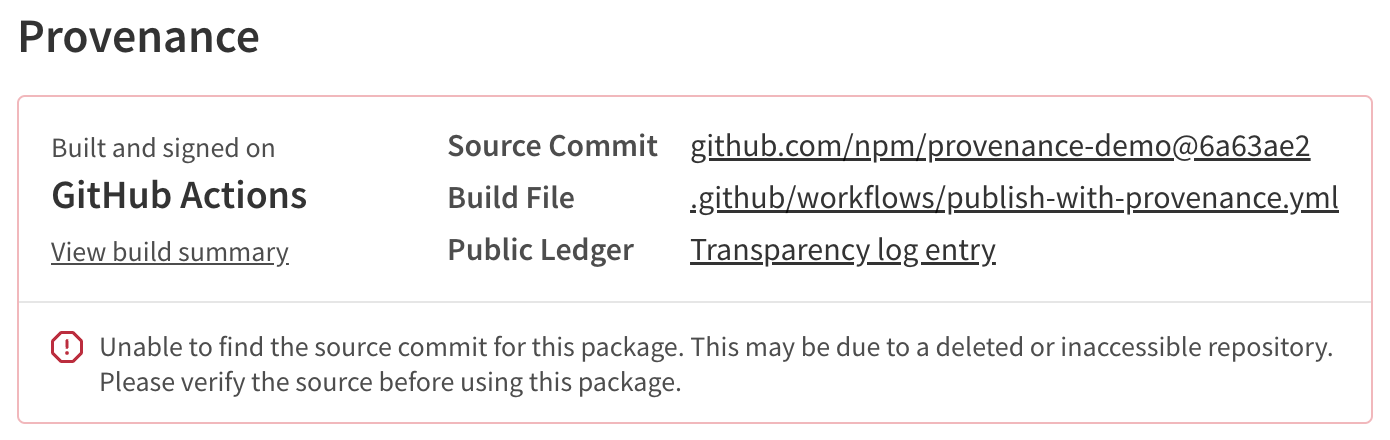
Verifying provenance attestations
When you download a package from the registry, you can verify the provenance of a package with the following CLI command:
npm audit signatures
This command checks the registry signatures and provenance attestations. If a package has missing or invalid signatures or attestations, it returns an error. This could indicate that a package has been tampered with.
Note: In order to run the audit command to verify package provenance, you must:
- Install npm CLI version
v9.5.0or later:npm install -g npm@latest - Install dependencies with
npm installornpm ci